本製品を使用される際の注意事項
ここでは、本製品を使用されるときにご注意いただきたい事柄について説明しています。ご使用方法や、この内容について不明な点、疑問点などがございましたら、メディアエッジ株式会社 カスタマーサポートまでお問い合わせください。
| メディアエッジ株式会社 カスタマーサポート TEL:078-265-1552 FAX:078-265-1550 ( 月曜~ 金曜10:00 ~ 12:00 、13:00 ~ 17:00 ※祝日や当社指定休日を除く) |
電源コードを傷つけない
電源コードを傷つけると、火災や感電の原因となります。コードの上に重いものをのせたり、熱器具に近づけたりしないでください。また、コードを折り曲げたり、加工したりしないでください。AC アダプターを抜くときは、プラグ部分を持ってください。コードが傷んだら、お買い上げの販売店もしくは、当社カスタマーサポートまで交換をご依頼ください。
分解しない
ケースを開けたり改造したりすると、火災や感電の原因となります。内部の点検、修理はお買い上げの販売店もしくは、当社カスタマーサポートまでご依頼ください。
ほこりや湿気の多い場所で使用しない
ショートや発熱が起こり、火災や感電の原因となります。
内部に水や異物を入れない
水や異物が入ると、火災や感電の原因となります。万一、水や異物が入った場合は、本体の電源を切り、電源プラグをコンセントから抜いて、お買い上げの販売店もしくは、当社カスタマーサポートまでご連絡ください。
雷が鳴り出したら使わない
本体や、プラグには触れないでください。感電の原因となります。
ぬれた手でAC アダプターを触らない
ぬれた手でAC アダプターを抜き差ししないでください。感電の原因となります。
直射日光の当たる場所に置かない
日光の当たる場所や熱器具のそばに置かないでください。火災や製品の故障の原因となります。
煙が出た状態で使用しない
煙が出る、異臭がするなどの異常状態で使用しないでください。火災や製品の故障の原因となります。異常が発生したら、本体の電源を切り、電源プラグを抜いて、煙が消えたのを確認してから、お買い上げの販売店もしくは、当社カスタマーサポートまでご連絡ください。
製品が破損した状態で使用しない
本製品を落としたり、カバーを破損した状態のまま使用したりしないでください。火災や製品の故障の原因となります。製品が破損した場合は、本体の電源を切り、電源コードをコンセントから抜いて、お買い上げの販売店もしくは、当社カスタマーサポートまでご連絡ください。
不安定な場所に置かない
不安定な台の上や傾いたところに置かないでください。落下するおそれがあり、けがをしたり、製品の故障の原因となります。電源コードやAV ケーブルは整理して配置してください。足にひっかけると、けがや製品の故障の原因となります。
お手入れの際は電源を切る
接続するときやお手入れの際は、電源コードを抜いてください。感電や製品の故障の原因となります。お手入れの際は、シンナーなどの揮発性の溶剤を使用しないでください。⾧期間使用しないときは、AC アダプターをコンセントから外してください。
付属のAC アダブター以外は使用しない
付属のAC アダプター以外の製品を使用しないでください。火災や製品の故障の原因となります。
本体を布などで覆わない
風通しの悪い場所や布などで覆った状態で使用しないでください。通風孔がふさがれると内部に熱がこもって、火災や製品の故障の原因となります。
注意事項
ご使用上の過失の有無を問わず、本製品の運用において発生した逸失利益を含む特別、付随的、または派生的損害に対するいかなる請求があったとしても、当社はその責任を負わないものとします。
製品本来の使用目的及び、当社が推奨する使用環境以外での本製品の動作保証は、一切いたしかねます。
個人情報の取扱について
当社では、お客様の個人情報は原則として下記の目的以外では使用いたしません。
- ご利用の当社製品のサポートの実施
当社製品の使用状況調査、製品改良、製品開発、サービス向上を目的としたアンケートの実施。
※ 調査結果につきましては、お客様の個人情報を含まない形で当社のビジネスパートナーに参考資料として提供することがあります。 - 銀行口座やクレジットカードの正当性、有効性の確認。
- ソフトウェアのバージョンアップや新製品の案内等の情報提供。
- 懸賞企画等で当選されたお客様への賞品の発送。
事前にお客様のご了承を得た上で、上記以外の目的で使用させていただく場合があります。
当社ではご記入いただいた情報を適切に管理し、特段の事情がない限りお客様の承諾なく第三者に開示・提供することはございません。
お客様の個人情報の取扱いに関するお問い合わせ、ご意見http://www.mediaedge.co.jpまでご連絡ください。
商標について
- MEDIAEDGE は、メディアエッジ株式会社の登録商標です。
- HDMI、HDMI ロゴ、およびHigh-Definition Multimedia Interface は、HDMI Licensing LLC の商標または登録商標です。
- Microsoft は米国マイクロソフト・コーポレーションの登録商標です。
- Google は米国Google LLC の登録商標です。
- その他の商品名やそれに類するものは各社の商標または登録商標です。
警告
- 健康上のご注意
ごくまれに、コンピューターのモニターおよびテレビ画面に表示される強い光の刺激や点滅によって、一時的にてんかん・意識の喪失などが引き起こされる場合があります。こうした経験をこれまでにされたことがない方でも、それが起こる体質をもっていることも考えられます。こうした経験をお持ちの方や、経験をお持ちの方の血縁にあたる方は、本製品を使用される前に必ず医師と相談してください。 - 著作権について
テレビ放送やビデオなど、他人の作成した映像/音声をキャプチャーしたデータは、動画、静止画に関わらず個人として楽しむ以外は、著作権法上、権利者に無断では使用できません。また、個人として楽しむ目的であっても複製が制限されている場合があります。キャプチャーしたデータのご利用に対する責任は当社では一切負いかねますのでご注意ください。
保証規定
- 本機の保証期間は1年間です。
- 保証をお受けいただくには、ユーザー登録を行っていただく必要があります。
- ユーザー登録を行っていただくと、保証書がダウンロードできます。
- 保証期間の開始日は、当社出荷日を起点に翌々月1日より1年間となります。
- 取扱説明書に記載の注意事項や使用方法に反した使用方法による故障に関しては保証できません。
- 本保証規定は、日本国内においてのみ有効です。本機を日本国以外で使用した際の故障に関しては保証できません。
ユーザー登録方法
パソコンやスマートフォンなどから登録サイトにアクセスしていただき、製品のシリアルナンバーを入力してください。
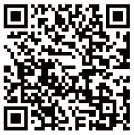
http://www.mediaedge.co.jp/enq/u-reg.html
シリアルナンバーは、製品またはパッケージに貼付されています。VPから始まる10桁のシリアルナンバーを入力してください。
サンプル:
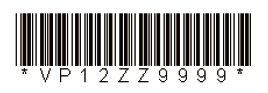
上記サンプルの場合「VP12ZZ9999」が入力いただくシリアルナンバーになります。
1. はじめに
1-1. 同梱物をご確認ください
本製品には、以下の同梱物が含まれています。
パッケージを開梱したら、同梱物が全て入っていることをご確認ください。
SC6D0N1 AIO 本体 ×1
ステレオミニジャック→ステレオRCAコネクタ変換ケーブル×1
ACアダプター ×1
1-2. 外観説明
本製品には次のようなスイッチ、ボタン、コネクタがあります。
■ 前面

1. 電源スイッチ
本機の電源を入れたり切ったりするためのスイッチです。
※ 本機の電源を入れてから使用できる状態になるまで30秒から60秒程度時間がかかります。電源を入れて全面のLEDランプが点灯するまでしばらくお待ちください。
2. USB3.0コネクタ
動画の保存を行うためのUSBストレージを接続するコネクタです。また、背面のHDMI OUTコネクタにモニタを接続し、マウスとキーボードをこちらに接続することで、本機の設定をパソコンを使用せずに行うことができます。複数のUSB機器を接続する場合は別途USBハブをご用意ください。
3. 配信ボタン
設定画面で、配信設定を行なっているチャンネルの配信を開始することができるボタンです。配信が開始するとLEDが点灯します。LED点灯中に押すと、全ての配信を停止します。
4. 録画ボタン
設定画面で、録画設定を行なっているチャンネルの録画を開始することができるボタンです。録画が開始するとLEDが点灯します。LED点灯中に押すと、全ての録画を停止します。停止後LEDが点滅している間はUSBストレージを取り外さないでください。点滅中に取り外すとファイルが破損しますのでご注意ください。
5. 入力ソース切り替えボタン
入力ソースを切り替えるボタンです。選択中の映像ソースのランプが点灯します。信号が検出できないなど異常な状態の場合には赤く点灯します。なお、本機ではSDI入力はCH2で常に有効になっています。このボタンを使ってSDI入力に切り替えることはできません。
■ 後面

1. Pr/SVideo-C 入力端子
コンポーネント入力時にPrを接続、Sビデオ入力時にCを接続する端子です。
2. Y/SVideo-Y 入力端子
コンポーネント入力時にYを接続、Sビデオ入力時にYを接続する端子です。
3. Pb/Composite 入力端子
コンポーネント入力時にPbを接続、コンポジットビデオ入力に使用する端子です。
4. RS485コネクタ
RS485での制御に使用します。
5. DCジャック
ACアダプタを接続します。
6.SDI入力端子
SDI信号を入力するのに使用する端子です。
7. ステレオミニジャックオーディオ入力端子
ステレオミニジャックタイプのケーブルを接続してオーディオを入力するための端子です。変換ケーブルを使用してRCAケーブルを接続することもできます。
8. ステレオRCAオーディオ入力端子
RCAタイプのケーブルを接続してオーディオを入力するための端子です。
9. DVI/アナログRGB入力端子
DVIまたはアナログRGBを入力するための端子です。DVI-D、DVI-IまたはDVI-Aに対応したケーブルをお使いください。
10. HDMI入力端子
HDMI信号を入力するための端子です。
11. HDMI出力端子
入力映像のモニタリングや、設定画面を表示して設定を行うことができます。
12. イーサネットコネクタ
ネットワークケーブルを接続します。
2. 接続
2-1. ケーブルの接続

■ ネットワークケーブルの接続
ネットワークケーブルは上記本機背面図 12番のイーサネットコネクタに接続します。
■ モニタの接続
上記背面図11番のHDMIコネクタにモニタを接続することで、入力された映像を組み合わせて表示するPGM映像をモニタしたり、パソコンを使用しないで設定を行ったりすることが可能になります。
本接続を行わなくてもネットワーク経由でパソコンから本機の設定や運用は可能です。
■ マウスとキーボードの接続
本機の前面にあるのUSB3.0コネクタにマウスとキーボードを接続することで、パソコンを使用せずにほとんどの設定と操作を行うことができるようになります。本機にはUSBポートが1つしかありませんので、マウスとキーボードを同時に使用したい場合はUSBハブをご用意ください。本接続を行わなくてもネットワーク経由でパソコンから本機の設定や運用は可能です。
*日本語入力などの一部操作を行うには、パソコンからネットワーク経由で接続する必要があります。
■ ACアダプタの接続
上記背面図5番に付属のACアダプタを接続してください。
2-2. ネットワーク経由で設定を行う
本機の設定を行うには、Windows / MAC / Linux上でモダンブラウザ(Firefox、Chrome、Safar、Microsoft Edgeなど)を動作させることができるパソコンとDHCPサーバーが動作しているネットワーク環境が必要です。
設定用のWebコンソールにアクセスして設定を行うため、本機のIPアドレスを知る必要があります。
アクセス方法: http:// IPアドレス
本機のIPアドレスが 192.168.1.24 の場合: http://192.168.1.24
■ ログインIDとパスワード

初期ユーザー名: admin
パスワード: 0000
初回ログイン時には、自動的にパスワード変更を行うようメッセージが表示されます。パスワード変更を必ずおこなってください。
■ 初回ログイン時のパスワード設定について
本機をはじめて起動し、初期ユーザー名とパスワードを入力すると以下のメッセージが表示されます。

閉じるボタンをクリックすると、自動的にパスワードの設定を行うタブにジャンプします。

新しく設定するアカウントとパスワードを入力して [Apply]ボタンをクリックしてください。

確認用のボックスが追加表示されますので、再度新しく設定するアカウントとパスワードを入力し、[Apply]ボタンをクリックしてください。
以上でパスワードの設定が完了します。
初回のアカウント設定とパスワード設定を行わずに、無理に別の画面に移動した場合、機能の設定が行えなかったり、行えたように見えても正しく行われていなかったりする状態になりますので、この操作は必ず行ってください。
■ IPアドレスの確認方法
Windows環境の場合
Windows環境では、DeviceFinderというユーティリティをダウンロードして本機を検索するのがもっとも簡単です。DeviceFinderは、MEDIAEDGEのホームページの製品情報のページからダウンロードいただけます。ダウンロードしたファイルを解凍し、その中のDeviceFinder.exeを実行して、同一ネットワークになるIPを選択し、[Scan]ボタンをクリックすることで、同一ネットワーク内に接続されている対応機器がリストで表示されます。

上記画面では、192.168.1.xxxのネットワークにWindowsパソコンとSC6D0N1 AIOが接続された状態で、[Scan]ボタンを実行した結果、192.168.1.24というアドレスが本機に割り当てられた状態になっています。
MAC環境の場合
MAC環境用のユーティリティは用意されていませんが、LanScanなどネットワークに接続されているIPアドレスを一覧表示してくれるアプリケーションをご活用いただくか、nmapなどをお試しください。
nmapを使用して 192.168.1.x ネットワークに接続されている機器のリストを表示する例:
Mac:~ meuser$ sudo nmap -sn 192.168.1.0/24
Starting Nmap 7.60 ( https://nmap.org ) at 2020-03-28 14:25 JST
Nmap scan report for xxxxx.xx (192.168.1.1)
Host is up (0.00067s latency).
MAC Address: aa:aa:aa:aa:aa:aa (xxx xxxxxxxxx)
Nmap scan report for 192.168.1.2
Host is up (0.00080s latency).
MAC Address: xx:xx:xx:xx:xx:xx (Unknown)
Nmap scan report for 192.168.1.24
Host is up.
Nmap done: 256 IP addresses (3 hosts up) scanned in 2.01 seconds
Mac:~ meuser$
上記の例では xx:xx:xx:xx:xx:xx のMACアドレスが本機のMACアドレスとなっていますので、 192.168.2.24が本機へアクセスするためのIPアドレスであるということを確認することができます。
nmap は MAC OSには標準では含まれておりませんので、別途インストールする必要があります。
Linux環境の場合
MAC環境の場合と同じように nmapなどを利用することで、本機のIPアドレスを確認することができます。
me-user@me-ubuntu:~$ sudo nmap -sn 192.168.1.0/24
Starting Nmap 7.01 ( https://nmap.org ) at 2020-03-28 14:33 JST
Nmap scan report for xxxxx.xx (192.168.1.1)
Host is up (0.00085s latency).
MAC Address: aa:aa:aa:aa:aa:aa (xxx xxxxxxxxx)
Nmap scan report for 192.168.1.3
Host is up (0.0010s latency).
MAC Address: xx:xx:xx:xx:xx:xx (Unknown)
Nmap scan report for 192.168.1.24
Host is up.
Nmap done: 256 IP addresses (4 hosts up) scanned in 3.73 seconds
me-user@me-ubuntu:~$
上記の例では xx:xx:xx:xx:xx:xx のMACアドレスが本機のMACアドレスとなっていますので、 192.168.1.24が本機へアクセスするためのIPアドレスであるということを確認することができます。
上記は ubuntu 16.04での実行結果です。nmapは ubuntu 16.04には標準では含まれておりませんので、別途インストールする必要があります。
2-3. キーボード・マウスを接続して設定を行う
本機の設定の一部は、モニタとキーボード、マウスを本機に接続することで直接行うことも可能です。
マウスを接続すると、マウスカーソルが表示されますので、この状態でマウスを右クリックするとメニューが表示されます。

この画面で、Networkを選択すると、現在設定されているIPアドレスを確認したり設定を変更したりすることが可能です。本機のIPアドレスを見つけることができないなど、ネットワーク経由でアクセスできない場合などにご活用ください。
この設定画面ではメニューを日本語にすることは可能ですが、日本語の入力を行うことはできません。
3. 基本情報
3-1. 言語の設定
本体で直接操作している場合や、お使いのOS、ブラウザによって多少の見た目の差異はありますが、ログイン後には以下のような画面が表示されます。

画面右上の[English]を[日本語]に変更すると、メニュー表示を日本語に変更することができます。
3-2. 基本構成

■ ①のエリア
①のエリアは、設定を行いたい機能を選択する部分になります。
この項目を選択することで、②のエリアの内容が変化します。
■ ②のエリア
②のエリアは、①のエリアで選択した各機能の詳細設定を行うエリアです。
■ ③のエリア
③のエリアの横三本線をクリックすると、①のエリアが隠れます。もう一度クリックすると表示されます。
3-3. 設定の確定方法

各画面にはそれぞれ[設定]ボタンがあります。別の機能の設定を行うなど、画面遷移が発生する前には必ず[設定]ボタンをクリックしてください。[設定]ボタンをクリックせずに画面遷移を行なった場合、設定内容が破棄されます。
4. ソース設定
4-1. ソース設定
本機には、CH1、CH2およびPGMそれぞれに対して設定を行います。最初に設定をおこなうチャンネルを選択してから、設定を行いたい項目を選択してください。

上記はCH1が選択された状態になっています。

①のエリアの[1]を選択し、左のタブのソースを選択するとCH1の映像ソース設定画面が表示されます。
PGMはソースタブを選択している際には表示されません。
■ CH1のソース設定
CH1を選択すると次のような画面になります。

CH1では、次の映像ソースに対応しています。選択した映像ソースが緑色で表示されます。
・HDMI
・DVI
・コンポーネント
・アナログRGB
・Sビデオ
・コンポジットビデオ
・NDI(NDIストリーム受信)
・Stream(RTSPストリーム受信)
・ビデオ(ファイル再生)
・画像(静止画再生)
オーディオソースは以下から選択できます。
・重畳音声
・ライン(RCA端子に接続した入力が選択されます)
・マイク(ステレオミニジャック端子に接続した入力が選択されます)
■ CH2のソース設定
CH2を選択すると次のような画面になります。

CH2では、次の映像ソースに対応しています。選択した映像ソースが緑色で表示されます。
・SDI
・NDI(NDIストリーム受信)
・Stream(RTSPストリーム受信)
・ビデオ(ファイル再生)
・画像(静止画再生)
オーディオソースは以下から選択できます。
・重畳音声
CH1、CH2いずれもミキサーボタンは使用しません。選択もできません。
■ 画質調整
画質調整が可能な映像ソースを選択している場合には、画質調整メニューが表示されます。

■ ミラーリング
ミラーリングが可能な映像ソースを選択している場合には、映像を水平方向、垂直方向、または両方向に回転させるメニューが表示されます。

■ オーディオソース
選択しているチャンネルで使用するオーディオソースを選択します。この設定はPGMには影響しません。
映像入力端子使用時と静止画使用時のみ設定が有効になります。
■ NDI (NDIストリーム受信)
NDIのストリームを受信してデコードします。
本機能は試用版のため、使用方法のお問い合わせについてはご対応いたしかねます。また、動作などについての保証は致しかねます。NDI機能の正式対応が必要な場合はご相談ください。
■ Stream (RTSPストリーム受信)
SC6D0シリーズで配信中のRTSPストリームを受信し、デコードして映像ソースとして再配信したり、PGM画面に出力したりすることができます。

ソース URL : 受信するRTSPストリームのアドレスを入力してください。
UDP/TCP : 配信設定にあわせて設定してください。
アカウント: 配信設定にあわせて設定してください。
パスワード:配信設定にあわせて設定してください。
遅延時間:受信したストリームをms単位でストリームを遅延できます。(最大1000)
※ ソースURLにアカウント:パスワードが付加されている場合、アカウントとパスワードの項目に入力しないでください。
■ ビデオ
SC6D0N1 AIOで録画したファイルを映像ソースとして使用することができます。

ファイルのソース:フロントUSBに接続したストレージに保存されているファイルがリストで表示されます。再生したいファイルを選択します。
繰り返し再生:ファイルの最後まで再生した際、先頭に戻って繰り返し再生を行うかどうかを設定します。
H.264形式でエンコードされたファイルの再生に対応しています。
■ 画像
JPEG形式の静止画ファイルを映像ソースとして使用することができます。信号の入力が停止した場合に自動的に静止画を表示するように設定することもできます。

ファイルパス:選択をクリックすると画像ファイルを選択する画面が開きます。使用したいJPEG形式の画像を選択してください。
信号がない場合は出力を画像に置き換えます:無信号状態を検出した場合に、静止画を自動的に出力するかどうか設定します。
対応しているJPEG形式のフォーマットについて
解像度: 1920x1080以下
DPI: 72DPI
色深度: 8ビット/チャネル
上記以外のフォーマットのファイルを読み込ませた場合、誤動作の原因となりますので使用しないでください。
5. エンコーダー設定
5-1. エンコーダーの概念

本製品にはPGMチャンネルを含めると3種類の入力ソースがあり、それぞれに対してメインとサブの2タイプのエンコード設定を行うことができるようになっています。メインエンコーダーとサブエンコーダーと便宜上呼んでいますが、エンコードの性能に差異はありません。
一つの入力ソースに対して、HEVCとH.264を混在させることも可能です。
5-2. エンコーダーの設定画面と項目
左のタブのエンコーダーを選択し、1ボタンをクリックしてCH1を選択してください。CH1のエンコード設定画面が表示されます。

本製品では、規格に対して不整合のある設定であっても、抑制せず、ほとんどのケースで設定が可能ですが、そのような設定を行った場合、正しくエンコードされなくなる可能性があります。各設定項目は規格で定義されている範囲に適切に設定してお使いください。正しくエンコードされていないと思われる場合は、デフォルトボタンをクリックして、標準状態に戻してお試しください。
■ 解像度
エンコードする際の解像度を設定します。
入力ソースと同じを選択すると、入力ソースを同じサイズでエンコードを行います。

指定した解像度に対して適切なビットレートを指定しないと、動作に影響がある場合がありますのでご注意ください。
■ フレームレート
エンコードする際のフレームレートを設定します。
入力ソースと同じを選択すると、入力ソースと同じフレームレートでエンコードを行います。

■ タイプ
エンコードタイプを設定します。H.264またはH.265(HEVC)から選択してください。

本機ではH.265(HEVC)でのエンコードに対応していますが、H.265形式使用時にはいくつか制限があります。特段必要がない限りはH.264形式でお使いいただくことをお勧めします。
- RTMPでの配信に設定した場合、RTMPの規格がH.265に対応していませんので、エンコードモードがH.265になっていても、強制的にH.264でエンコードして配信を行います。同じエンコーダーを使用する他の配信や録画もこの動作の影響を受けます。
- RTSPやHLSなどでの配信に設定した場合、本機はH265でエンコードを行いますが、再生環境でH.265のデコードに対応していない場合、映像は表示されません。
■ プロファイル
エンコード時のプロファイルを設定します。

ベースラインプロファイルは エントロピーでCAVLCを選択した場合のみ設定可能になります。
■ レベル
エンコード時のレベルを設定します。

■ エントロピー
エンコード時のエントロピーを設定します。

■ GOP
GOP(Group of Picture)の値を設定します。

■ ビデオビットレート
エンコード時のビデオビットレートを設定します。

カスタムビデオビットレートを選択すると、Kbps単位でビットレートを指定できます。

■ クロップ
指定位置左上を頂点として指定した幅と高さの映像を切り出します。クロップしたエリアは、解像度で設定した値にスケーリングしてエンコードされます。

■ カラーレンジ
カラーレンジを設定します。

■ オーディオビットレート
エンコード時のオーディオビットレートを設定します。

6. レコーダー設定
6-1. レコーダーについて
録画機能は、前面のUSB3.0に接続したUSBメモリなどの記録媒体に映像を保存する機能です。

CH1、CH2およびPGMの3種類の映像ソースそれぞれに対して、2種類のファイルの録画を行うことができます。録画時のエンコードパラメータの設定は、エンコーダー設定の画面で行います。同時に録画可能な数は、記録媒体の記録可能速度に依存します。録画を行う場合はUSB3.0に対応した記憶媒体を使用する必要があります。
バスパワー駆動のUSB3.0対応HDDは消費電力によって動作が不安定となる可能性がありますので、セルフパワー駆動タイプをお使いください。
記録媒体は、MBR方式、1パーテーションでフォーマットする必要があります。使用可能な最大ディスク容量は2TBになります。
録画したファイルの作成時間はGMTで記録されています。実際の記録時間は、9時間を加えるか、ファイル名などを参照してください。
6-2. レコーダーの設定
左のタブのレコーダーを選択し、1ボタンをクリックしてCH1を選択してください。CH1のレコーダー設定画面が表示されます。

■ ソースとするエンコーダー
録画時に使用するストリームを出力するエンコーダーを選びます。ここでエンコーダーを指定しておくと、前面の録画ボタンを押した際に録画を開始したり停止したりすることができます。使用しないを選択すると、録画を行いません。
録画時のエンコードパラメーターは、エンコーダー設定で行います。

録画時のエンコードパラメーターは、エンコーダー設定で行ってください。
■ ファイル名
録画時のファイル名を指定することができます。また、以下の変数を利用することで、日付や時間などを追加することができます。
CH01_MAIN_%Y%M%D_%h%m%s_%i の場合
CH01_MAIN_:記載内容をそのまま追加します。
%Y:年を4桁でファイル名に追加します。
%M:月を2桁でファイル名に追加します。
%D:日を2桁でファイル名に追加します。
%h:時間を24時間表記でファイル名に追加します。
%m:分をファイル名に追加します。
%s:秒をファイル名に追加します。
%i:ミリ秒をファイル名に追加します。
■ タイプ
ファイルを録画する際のファイル形式を指定します。

■ 録画時間
指定した録画時間でファイルを分割し、録画停止を行うまで録画を継続します。無制限に設定すると、録画停止するまで録画を継続します。

録画中に記録媒体の容量がいっぱいになった場合、本機は最も古いファイルを削除して録画を継続しようとしますが、ファイルの削除が間に合わなかったり、時間無制限で録画しているなど、何らかの理由で削除ができなかったりした場合には録画を停止します。
■ コンテンツ設定
映像と音声が含まれた動画コンテンツのほか、映像だけ、または音声だけのコンテンツを作成することができます。

作成したコンテンツを再生するためには、対応した再生環境が必要です。
6-3. FTPアップロード機能
FTPアップロード機能は、レコーダー機能と連携して記録媒体に録画したファイルをFTPサーバーに自動的にアップロードしていくことを可能にします。

■ FTP設定

サーバーIP:
FTPサーバーのIPアドレスを入力します。
ユーザー名:
FTPサーバーの有効なユーザー名を入力します。フォルダへの書き込みなどパーミッションの設定を正しく行ってください。
パスワード:
FTPサーバーにアクセスする際に使用するパスワードを入力します。
FTPモード:
PASVモードまたはEPSVモードから選択します。設置したFTPサーバーの動作モードにあわせて設定してください。

ファイル保存モード:
レコーダーは3つのモードで動作します。

デバイスへの記録:
デバイス(記録媒体)にのみ録画し、FTPサーバーへの自動アップロードは行いません。
アップロード後記録されたファイルを削除する:
設定した録画時間が終了すると、記録媒体のファイルをFTPにアップロードし、記録媒体の録画ファイルを削除します。記録媒体を一時的な録画バッファとして使用しますので、必要なアップロード速度を確保できれば、FTPサーバー側の記録容量の許す限り、録画を続けることが可能になります。
デバイスとFTPへの両方の記録:
設定した録画時間が終力すると、記録媒体のファイルをFTPにアップロードします。記録媒体の録画ファイルはその時点では削除しません。記録媒体の容量がいっぱいになった場合、記録媒体の最も古いファイルを削除して録画を継続しようとしますが、ファイルの削除が間に合わなかったり、時間無制限で録画しているなど、何らかの理由で削除ができなかったりした場合には録画を停止します。
ファイル保存パス:
FTPサーバーのファイル保存先となるパスを入力します。
■ その他の設定

アップロード状況:
アップロードの進行状況が表示されます。
FTPサーバー:
FTPサーバーの保存パスのファイルが一覧表示されます。
アップロード:
ローカルUSBで選択したファイルを1つ、FTPサーバーにアップロードします。
キャンセル:
アップロードを中止します。
削除する:
ローカルUSBで選択したファイルを削除します。
リフレッシュ:
ローカルUSBとFTPサーバーのファイルリスト情報を更新します。
ローカルUSB:
ローカルUSBに保存されているファイルを一覧表示します。
FTPサーバーと接続を行うには、接続ボタンをクリックします。

正常に接続できると、接続ボタンがグレーアウトし、切断するボタンが選択できるようになります。

FTPサーバーとの接続は、明示的に切断をしない限り本機を再起動したり電源を切って入れたりしても維持されます。
FTPサーバーとの接続を切断したい場合は、切断するボタンをクリックしてください。
7. ストリーミング設定
7-1. ストリーミング機能について
ストリーミング機能は、映像をネットワーク経由でYouTubeやFaceBook Liveなどのライブ映像配信サービスに映像を配信したり、UDPなどの方式で映像を配信したりすることができる機能です。

CH1、CH2およびPGMの3種類の映像ソースそれぞれに対して、2種類の配信設定を行うことができます。
信号が入力されていない状態では配信は開始されません。
7-2. 配信の設定
左のタブのストリーミングを選択し、1ボタンをクリックしてCH1を選択してください。CH1のレコーダー設定画面が表示されます。

■ ソースとするエンコーダー
ストリーミングに使用するストリームを出力するエンコーダーを選びます。ここでエンコーダーを指定しておくと、前面のストリーミングボタンを押した際にストリーミングを開始したり停止したりすることができます。使用しないを選択すると、ストリーミングを行いません。

ストリーミング時のエンコードパラメーターは、エンコーダー設定で行います。
■ ストリームタイプ
ストリーミング方式を設定します。使用する配信プロトコルを変更することで以降の設定項目が変化します。

■ HLS配信
ストリームタイプをHLSに変更すると次のような設定項目が表示されます。

ストリーミングを開始すると再生URLの項目が出現し、配信アドレスが表示されます。
図では本機のIPアドレスが192.168.1.26に設定されており、配信アドレスが、
http://192.168.1.26/hls/1/session0.m3u8
になっています。
HLS配信に対応した再生環境(MAC、iOSのSafariなど)からアクセスすると映像が表示されます。
同時アクセス可能な数はビットレートによって異なります。6Mbpsの設定の場合で大体8-10クライアントが接続可能ですが、使用環境によっても変動しますので接続数を保証するものではありません。
■ NDI配信(30分試用版)
ストリームタイプをNDI(30 min)に変更すると次のような設定項目が表示されます。

本機に搭載されているNDI配信機能は、試用版のため、配信時間が30分に制限されています。
本機能は試用版のため、使用方法のお問い合わせについてはご対応いたしかねます。また、動作などについての保証は致しかねます。NDI機能の正式対応が必要な場合はご相談ください。
■ RTMP配信
ストリームタイプをRTMPに変更すると次のような設定項目が表示されます。

RTMP URL:
rtmpストリムの配信先となるエンドポイント情報をここに入力します。配信先のサービスの設定情報をもとに、配信先アドレスを指定してください。なお、サービスによって配信先アドレスとストリームキー(ストリーム名)が別々に提供される場合があります。この場合
rtmp://[配信先サービスの指定するアドレス]/[ストリームキー]
という形で入力してください。アドレスとストリームキーの間は / が必要、[]は不要です。
アカウント:
パスワード:
配信先のセキュリティ設定でアカウントとパスワードを設定している場合は、ここに入力してください。(YouTubeやFecebookのアカウントやパスワードではありません。)
コンテンツ設定:
コンテンツの配信をビデオとオーディオ、またはビデオのみから選択することができます。ただしビデオのみのストリームが使用可能かどうかは配信先のサービスに依存します。
(例:YouTubeではビデオのみで配信するとストリームとして認識されなくなります。)
■ RTSP配信
ストリームタイプをRTSPに変更すると次のような設定項目が表示されます。

RTSPポート番号:
配信に使用するポート番号を指定します。
RTSP HTTPポート:
RTSP HTTPで使用するポート番号を指定します。
アカウント:
ストリームにアクセスする際のアカウント名を指定します。
パスワード:
ストリームにアクセスする際のパスワードを指定します。
セッション名:
ストリームにアクセスする際のセッション名を指定します。
マルチキャスト:
マルチキャストを行うかどうかを指定します。
コンテンツ設定:
コンテンツの配信をビデオとオーディオ、またはビデオのみから選択することができます。ただしビデオのみのストリームが使用可能かどうかは配信先のサービスに依存します。
ストリーミングを開始すると再生URLの項目が出現し、配信アドレスが表示されます。
図では本機のIPアドレスが192.168.1.26に設定されており、配信アドレスが、
rtsp://root:root@192.168.1.26:554/session0.mpg
になっています。
RTSP配信に対応した再生環境(VLCなど)からアクセスすると映像が表示されます。
■ SRT配信
ストリームタイプをSRTに変更すると次のような設定項目が表示されます。

画面はCallerモード
Callerモード
ストリームタイプ:
SRTのモードを選択します。
SRTポート番号:
SRTで使用するポート番号を指定します。
Caller IP アドレス:
配信先のIPアドレスを指定します。
待ち時間(20~8000 ms):
遅延時間をms単位で設定します。遅延時間を大きくするほど、不安定なネットワークでのSRT機能の動作が向上します。一般的には、配信先IPアドレスにpingの値の4倍程度に設定してください。例えばpingの値が20msであれば80に設定します。この値は送信元、送信先で同じに設定してください。
Listenerモード
SRTポート番号:
SRTがアクセスしにくるポート番号を指定します。このポート番号へ接続する必要があります。
Passphrase:
暗号化に使用するパスフレーズを入力します。このパスフレーズは、送信元、送信先で同じに設定してください。
Listnerモードでは再生を開始すると、再生URLが表示されます。

図では本機のIPアドレスが192.168.1.26に設定されており、配信アドレスが、
srt://192.168.1.26:1200
になっています。
SRT配信に対応した再生環境(VLCなど)からアクセスすると映像が表示されます。
本機は Randezvousモードには対応していません。
■ TS配信
ストリームタイプをTSに変更すると次のような設定項目が表示されます。

TS配信時には、配信先とポート番号のアドレスを入力します。
ユニキャストでの配信例(配信先が 192.168.1.29の場合):
udp://192.168.1.29:1000
マルチキャストでの配信例:
udp://224.0.1.1:65534
アドレスやポートは使用する環境で重複しないように設定する必要があります。
■ TS over RTSP配信
ストリームタイプをTS over RTSPに変更すると次のような設定項目が表示されます。

RTSPポート番号:
配信に使用するポート番号を指定します。
RTSP HTTPポート:
RTSP HTTPで使用するポート番号を指定します。
アカウント:
ストリームにアクセスする際のアカウント名を指定します。
パスワード:
ストリームにアクセスする際のパスワードを指定します。
セッション名:
ストリームにアクセスする際のセッション名を指定します。
ストリーミングを開始すると再生URLの項目が出現し、配信アドレスが表示されます。
図では本機のIPアドレスが192.168.1.26に設定されており、配信アドレスが、
rtsp://root:root@192.168.1.26:554/session0.mpg
になっています。
RTSP配信に対応した再生環境(VLCなど)からアクセスすると映像が表示されます。
本モードでは、RTSP配信時に映像と音声をエレメンタリーストリームではなく、TSコンテナにマルチプレクスしたトランスポートストリームの状態で配信します。
■ YouTube
ストリームタイプ「YouTube」は、レガシーモードとして、YouTubeで現在もお使いいただける方向けに機能を有効にしていますが、本モードの使用は推奨しません。別に記載するYouTubeへの配信の説明に従ってご利用いただくことをお勧めします。
本モードの設定を行おうとした場合に、エンコーダーの接続ができなかったり、YouTubeから警告メッセージが表示されたりすることがありますが、接続先の仕様によるもので本機では対策できません。別述のYouTubeへの配信方法をご利用ください。
8. スナップショット
8-1. スナップショットの機能について
スナップショット機能は、前面のUSB3.0に接続したUSBメモリなどの記録媒体に静止画を保存する機能です。CH1、CH2およびPGMの3種類の映像ソースに対して、Webコンソールからスナップショットボタンをクリックすることで、静止画を保存できます。

8-2. スナップショットの設定
左のタブのスナップショットを選択し、1ボタンをクリックしてCH1を選択してください。CH1のレコーダー設定画面が表示されます。

■ キャプチャ
選択中のチャンネルの静止画キャプチャを行うかどうかを設定します。

■ ファイル名
静止画保存時のファイル名を指定します。また、以下の変数を利用することで、日付や時間などを追加することができます。
CH01_%Y%M%D_%h%m%s_%i の場合
CH01_:記載内容をそのまま追加します。
%Y:年を4桁でファイル名に追加します。
%M:月を2桁でファイル名に追加します。
%D:日を2桁でファイル名に追加します。
%h:時間を24時間表記でファイル名に追加します。
%m:分をファイル名に追加します。
%s:秒をファイル名に追加します。
%i:ミリ秒をファイル名に追加します。
■ タイプ
静止画の保存形式を指定します。

JPEGに変更すると、クオリティの設定項目が追加で表示されます。

9. OSD設定
9-1. OSDについて
OSD機能は、エンコードする映像に文字や静止画を追加することができる機能です。

OSDはCH1、CH2およびPGMの3種類の映像ソースそれぞれに対して4レイヤーずつ設定できるようになっています。
OSDの設定について特に制限は行っていないため、レイヤー数、サイズなどを自由に設定することが可能ですが、処理可能な上限を超えた場合には正しく表示されなくなりますので調整してお使いください。
目安としてはシステム全体のCPU処理率80%以下に抑えることを推奨しています。
9-2. OSDの設定
左のタブのOSDを選択し、1ボタンをクリックしてCH1を選択してください。CH1のレコーダー設定画面が表示されます。

■ OSDレイヤー
設定を行うレイヤーを選択します。レイヤー0が一番奥に表示され、レイヤー3が一番手前に表示されます。

■ OSDタイプ
OSDタイプを選択します。

9-3. テキストOSDについて
OSDタイプでテキストを選択すると、テキストの入力と、前景色、背景色、テキストサイズを設定できるようになります。

テキスト:表示したいテキストを入力します。
CH01 %Y.%M.%D %h:%m:%s の場合
CH01:記載内容をそのまま表示します。
%Y:年を4桁で表示します。
%M:月を2桁で表示します。
%D:日を2桁で表示します。
%h:時間を24時間表記で表示します。
%m:分を表示します。
%s:秒を表示します。
%i:ミリ秒を表示します。

前景色:テキストの色を指定します。
テキストサイズ:テキストサイズを指定します。
色の指定方法
前景色、背景色をクリックすると、カラーピッカーが表示されます。

指定したい色を選択し、 ![]() ボタンをクリックして確定します。
ボタンをクリックして確定します。
9-4. 画像OSDについて
JPEG形式またはPNG形式の画像を表示することが可能です。

選択ボタンをクリックすると画像の選択ウィンドウが表示されます。使用したい画像ファイルを選択してください。
OSD画面は最大でも1920×1080ドットとなります。使用する画像サイズはこのサイズ以下で作成してください。
画像フォーマット
解像度: 1920x1080以下
DPI: 72DPI
色深度: 8ビット/チャネル
透過: 可能(PNG形式のみ)
上記以外のフォーマットのファイルを読み込ませた場合、誤動作の原因となりますので使用しないでください。
9-5. OSDの表示位置とサイズの設定
OSDの表示位置とサイズは、位置-X、位置-Y、幅、高さの項目で指定します。

それぞれの位置関係は次の図のようになっています。

幅と高さはOSDで画像を使用する場合のみ表示されます。
10. PGM
10-1. PGMについて
PGM機能は、CH1とCH2の映像ソースをスイッチングしたり、レイアウト表示して表示したりすることができる機能です。PGM専用のエンコーダーが用意されており、ストリーミング、録画、静止画キャプチャなどの機能をCH1やCH2の映像ソースと全く同じように取り扱うことができます。PGMの設定を行うには、左のタブのPGMを選択し、PGM設定画面を表示してください。

本機には3種類のPGMモードが用意されています。
PGMのモードやチャンネル選択は、クリックした時点で即時に反映されます。本画面のPGM設定、PGM拡張設定の項目のみ設定を押した時点で内容が反映されます。
■ フルスクリーンモード
選択しているチャンネルをフルスクリーンで出力します。

数字のボタンをクリックすると入力チャンネルを切り替えることができます。
■ ピクチャインピクチャモード
ピクチャインピクチャで表示します。番号の左側の1と2で主画面、右側の1と2で子画面を選択できます。

PGM拡張設定

ピクチャインピクチャモードでは、ウィンドウ1(主画面)とウィンドウ2(子画面)の位置やサイズを自由に設定できます。
レイヤー:
前後の重ね合わせの順番を指定します。レイヤー0が一番奥に表示され、レイヤー3が一番手前に表示されます。
位置-X:
表示の起点となるX座標を指定します。
位置-Y:
表示の起点となるY座標を指定します。
幅:
表示するウィンドウの幅を指定します。
高さ:
表示するウィンドウの高さを指定します。
位置-Xと位置-Yはウィンドウの左上の座標です。
■ ループモード
各チャンネルを自動的にループで切り替えて表示します。

ループのインターバル時間は、PGM設定項目で指定できます。
■ PGM設定項目

PGMの表示

拡大:
縦横比を維持せず、指定したウィンドウに拡大して表示します。
フィット:
縦方向または横方向いずれかに合わせて最大になるように表示します。映像を表示できないエリアには背景色で指定した色を表示します。
全画面:
ウィンドウの縦方向サイズにあわせて、映像の中央部分を起点として表示します。
ループのインターバル時間:
ループのインターバル時間を指定します。(秒単位)
10-2. オーディオミキサー
オーディオミキサーは、オーディオをコントロールするための機能です。オーディオミキサーの設定を行うには、左のタブのオーディオミキサーを選択し、設定画面を表示してください。

ミキサー:
CH1の重畳音声、CH2の重畳音声と、ライン/マイク入力の音声をミキシングして、PGMの音声として使用します。
PGM:
PGMの切り替えに従ってオーディオも切り替えます。
入力1:
入力1の音声を常に出力します。
入力2:
入力2の音声を常に出力します。
ミキサーの設定は、CH1およびCH2にも影響を与えます。オーディオソースを入力1に設定するとCH2オーディオは出力されなくなり、入力2に設定するとCH1のオーディオは出力されなくなります。
ソース設定で行った音声の設定はPGMのオーディオミキサーの設定には影響を与えません。
11. モニター
11-1. モニター
モニターモードの設定を行うには、左のタブのモニターを選択し、設定画面を表示してください。

■ フレームレート
出力時のフレームレートを設定します。

インタレース出力には対応していませんので、必ず各フレームレートのプログレッシプ出力に対応したモニタを接続してください。
■ 表示モード
表示モードの設定を行います。

マルチビュー:
入力中の映像をモニタリングできるように、2つの画面を並べて表示します。
PGM:
PGMの設定で映像を出力します。
■ ボリューム
モニター出力のボリューム設定を行います。

これらの設定は、PGMの動作には影響しません。
12. ネットワーク
12-1. ネットワーク
ネットワークタブでは、ネットワークに関する設定を行うことができます。

本機はネットワーク機器のため、使用されるストリーミング配信のパケットが正しく配信されるようにネットワークを構築して運用いただく必要があります。
企業などで、ネットワーク管理者によって管理されたネットワークに接続して本機を利用される場合、必要なポートが利用可能かどうかや、マルチキャストなどのパケットが利用可能になっているかどうかご確認ください。
確認事項例
RTSP配信で指定したポート番号(デフォルトでは554,555,556,557,558,559など)
SRTで指定したポート番号(デフォルトでは1200)
UDPで指定したポート(本書の説明では1000,65534)
マルチキャストパケットの許可の有無 など
本機の設定方法以外の、お使いになるネットワークの設定方法など、一般的なネットワーク技術に関するお問い合わせにつきましては、お問い合わせいただいてもお答え致しかねますのであらかじめご了承ください。
■ ネットワーク設定
ネットワークに関する設定を行います。

DHCPがデフォルトで有効になっています。特定のIPアドレスで運用する場合は、無効に設定することで、固定IP以下の項目が設定できるようになります。

■ ネットワークステータス
ネットワークステータスが表示されます。

本機に現在割り当てられているIPアドレスとネットワークのステータスが表示されます。
ローカルIPアドレスが割り当てられ、ネットワークステータスがNormalとなっていない場合、配信機能はお使いいただけません。
172.0.0.1が表示されている場合はローカルIPアドレスは割り当てられていません。
本機のIPアドレスが不明になった場合は、本機のHDMI出力にモニタを接続し、フロントにマウスを接続して、起動後、マウスを右クリックしてください。Webコンソールが表示されますので、ネットワークタブを開いていただくと、IPアドレスをご確認いただくことができます。
■ 時間設定
本機の内部の時計の設定を行います。

NTPサーバーからの自動同期

使用したいNTPサーバーを指定してください。本機は日本標準時(JST / UTC+9)に自動的に設定されます。
手動で

アカウントとパスワードの変更を行うことができます。

新しいアカウントと新しいパスワードを入力すると、確認ボックスが表示されますので、同じ内容を入力し、設定ボタンをクリックしてください。
設定を行うとログアウトしますので、新しいアカウント、パスワードでログインしてください。
初回起動時には、パスワードの設定を行うようメッセージが表示されます。初期ID admin と初期パスワード 0000 を入力してログイン後必ず設定を行ってください。
■ タイムアウト
ログイン後なにも操作しない状態が続いた場合、自動的にログアウトします。ここでは、自動的にログアウトするまでの時間を設定します。

無期限に設定すると、自動的にログアウトしません。標準では20分で自動的にログアウトします。

12-2. システム
システムタブでは、システムに関する様々な設定を行うことができます。

■ 装置名設定
本機に装置名と入力チャンネル名を設定することができます。
装置名:
本機の設置場所など分かりやすい名前を入力してください。(最大16文字)
入力:
名称を設定したい入力チャンネルを選び、名前を入力してください。(最大10文字)

装置名は、Webコンソール最上部、入力名はチャンネル選択ボタンの横に選択中の名称が表示されます。
■ ストレージ情報
本機の前面に接続した記録媒体のフォーマットを行うことができます。USBハブなどを利用した場合、最大3つまで認識することが可能です。
デバイス
フォーマットしたいデバイスを選択してください。

ディスクフォーマットタイプ
フォーマットしたい形式を選択してください。

複数の記録媒体を接続することは可能ですが、録画に使用できるのは最も若い番号のデバイスのみです。
本機のUSB端子は3.0対応ですが、ハードディスクなど電力消費の大きいデバイスを接続する場合には、必ずセルフパワーのハブやディスクを使用するようにしてください。
ループ記録
ループ録画機能を使用するかどうかを設定します。
ループ機能を使用する場合はレコーダー設定の録画設定で録画時間の制限を行なってください。指定した録画時間で録画ファイルを分割し、継続して録画を行います。残り容量が少なくなると一番古い録画ファイルを自動で削除します。録画時間を長く指定した場合、削除される時間が長くなりますので、短い時間で指定されることをお勧めします。
■ デバイス構成設定
本機の設定内容をエクスポートしたり、インポートしたりすることができます。

インポート方法:
選択をクリックし、インポートする設定ファイルを選択して、インポートボタンをクリックしてください。
エクスポート方法:
エクスポートをクリックすると、システム既定のダウンロードフォルダに run.json というファイル名でダウンロードされます。
■ ファームウェア更新
ファームウェアを更新する際に使用します。

ファームウェア更新手順
選択をクリックし、使用するファームウェアを選択してください。更新をクリックするとファームウェアの更新が開始されます。
ファームウェア更新を行う場合は、必ず安定したネットワーク環境に接続して行ってください。また、更新中に電源を切ったり、ACアダプターを抜いたりするようなことは絶対にしないでください。ファームウェア更新に失敗した場合、メーカーでの有償修理が必要となることがあります。
■ システム管理

デフォルトに戻すボタンをクリックすると、本機の設定を工場出荷時状態に戻します。設定されているパスワードや配信情報なども全て消去されます。
デフォルトに戻すボタンをクリック後、再起動ボタンをクリックして本機の再起動を行ってください。
■ デバッグモード

サポートなどで指示があった場合のみONにしてください。
デバッグモード使用時は、USB端子に記録媒体を接続する必要があります。不必要にONにすると、大量のログファイルが記録され、本機の配信パフォーマンスにも影響が出ますので、指示がない限りONにしてはいけません。
12-3. ステータス
ステータスタブでは、システム全体のステータスを確認できます。

13. APPENDIX
13-1. YouTubeへ配信する場合の設定方法について
YouTubeへの配信を行う場合、以下の手順で設定を行ってください。
- 画面右上部のカメラのアイコンから「ライブ配信を開始」を選択します。
![]()
- 配信に必要な情報を入力してください。
特に配信動画が子供向けであるかどうかは必ず設定する必要があります。![]()
- エンコーダの設定に必要な情報は下記画面に全て用意されています。
![]()
ストリーミングの項目で RTMPを選択し、
rtmp://a.rtmp.youtube.com/live2/[ストリームキー]
と、rtmp 配信サーバーの項目にまとめて入力してください。
(配信アドレスの後に / を追加する必要があります。[]は不要です。)
13-2. 仕様


記載の仕様は設定可能なものをすべて記載していますが、すべての機能を無制限に使用できるわけではありません。
規格によって制限を受ける場合や、使用する機能のCPU負荷率によって制限される場合があります。なお、CPU負荷率が80%を超えると動作に影響が出ることがありますので、負荷率80%以下で使用する必要があります。



